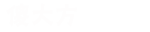在现代社会中,打印机已经成为了每个办公室或家庭的标配 。尤其是USB打印机,因为它连接方便、传输速度快,受到了广泛的欢迎 。本文将深入介绍如何连接USB打印机,包括必要的步骤和一些常见问题的解决方案 。我们将确保内容详实、操作步骤清晰,为初学者提供实用指南 。
准备工作:确保所有连接设备正确无误
开始之前,您需要确认以下几点:
打印机电源已关闭 。
USB数据线完好无损 。
计算机上已安装相应的打印机驱动程序 。

文章插图
步骤一:连接USB打印机
1.1连接硬件
将USB数据线的一端插入打印机上的USB端口 。
将数据线的另一端插入计算机的USB端口 。确保连接稳固 。
注意事项:不同品牌和型号的打印机可能有不同的USB端口标识,一般为“USB”或“Printer”等字样 。
1.2开启打印机
打开打印机电源,并确保打印机开机自检完毕,指示灯稳定 。
此时,计算机应能识别新插入的USB设备 。若计算机提示安装新硬件或驱动程序 , 请按照系统提示操作 。

文章插图
步骤二:在计算机上安装打印机驱动
2.1自动安装驱动
大多数现代操作系统(如Windows10)在检测到新硬件时会自动安装必要的驱动程序 。等待系统自动完成驱动安装 。
2.2手动安装驱动
如果系统未能自动安装驱动,您需要手动安装 。您可以通过访问打印机制造商的官方网站下载最新的驱动程序 。
接下来,按照下载的驱动程序安装向导进行操作:
打开下载的安装程序文件 。
选择“安装打印机驱动”或者类似的选项 。
按照提示完成安装过程,可能需要重启计算机 。

文章插图
步骤三:配置打印机设置
3.1添加打印机
打开您的操作系统(例如Windows)中的“设备和打印机”或者“打印机和扫描仪” 。
点击“添加打印机”或“添加设备” 。
系统会开始搜索附近的打印机,找到您的USB打印机并点击“下一步” 。
选择打印机型号(如果未自动识别) 。
按照提示完成打印机的添加 。
3.2打印测试页
添加完打印机后,为了确保打印机已正确连接 , 您可以尝试打印一张测试页 。
在“设备和打印机”中点击您的新打印机,然后在打印机面板上选择“打印测试页” 。
若打印成功,则表明您的打印机连接和设置没有问题 。
常见问题解答
Q1:如果计算机未能识别USB打印机怎么办?
A1:您可以尝试以下步骤:
确认USB线连接良好 。
在计算机的设备管理器中检查是否有“未知设备”或带有黄色感叹号的设备,尝试手动安装驱动 。
尝试更换不同的USB端口 。
Q2:驱动安装后打印机无法打印怎么办?
A2:请检查以下几点:
确认打印机的默认打印设置是否正确 。
确认打印机内是否有纸张,并检查墨盒状态 。
检查打印队列中是否有未完成的打印任务待清除 。
结语
【打印机如何连接USB端口?操作步骤是什么?】通过上述的详细步骤,您应该能够成功连接并设置好USB打印机 。需要注意的是 , 每台打印机的驱动安装过程可能略有不同,但基本上都遵循类似的逻辑 。遇到问题时 , 仔细阅读打印机说明书或访问制造商的官方网站寻求帮助,通常能够得到满意的解答 。希望本文能够帮助您顺利完成打印机的连接和配置工作 。
- 音箱喇叭口输出定值是什么原因?如何解决?
- 华为笔记本亮度调节位置?如何手动调整屏幕亮度?
- 6v12v充电器制作方法?如何自制充电器适配不同电压?
- 棚顶电源插座安装视频教程?如何安全地安装棚顶插座?
- 谷歌相机9.2的镜头参数有哪些?如何选择合适的镜头?
- 小米手机如何查看内存占用日志?内存占用日志的作用是什么?
- 魅影王座键盘无响应怎么办?如何检测键盘故障?
- 佛山无线教室音箱供应商有哪些特点?如何选择合适的音箱?
- 最新的网页游戏排行榜前十名是哪些?如何选择适合自己的游戏?
- 手游前十大游戏排行榜是怎样的?如何选择适合自己的手游?