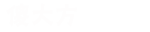监控系统是保障公共及私人场合安全的重要工具 。但当监控录像机出现无反应或鼠标键盘操作失效的情况时 , 会给安全监控带来极大的困扰 。本篇文章将全面指导您排查和解决问题,确保您的监控系统恢复到最佳工作状态 。
一、确认硬件连接是否正常开始前,我们需要确认监控录像机的硬件连接是否牢固和正确 。以下是一些基本步骤:
检查电源连接:确保监控录像机已接上电源 , 并且电源指示灯亮起 。如有必要,请检查电源插座或更换备用电源 。
检查视频线连接:视频线是否松动或损坏?请确保所有的视频线都已正确插入录像机和显示器的对应端口 。
检查鼠标和键盘连接:打开录像机的后面板,确认鼠标和键盘的USB连接线是否稳固连接 。

文章插图
二、监控软件及操作系统检查若硬件连接无误后 , 下一步应检查监控软件及操作系统:
进入恢复模式:尝试重启监控录像机,以查看是否能进入恢复模式 。在启动时留意是否有任何错误信息显示 。
操作系统更新:操作系统过时可能导致设备无响应 。检查是否有可用的更新,并进行更新操作 。

文章插图
三、诊断电脑硬件故障硬件故障是导致监控录像机无反应和键盘鼠标无法操作的常见原因 。以下是排查步骤:
监控录像机重启:如果录像机启动后没有任何反应,尝试按下录像机的复位键,或者拔掉电源后重新连接 。
检查内存和硬盘:如果录像机可以启动到启动画面,但无法进行正常操作,可能是内存或硬盘存在问题 。考虑更换内存条或硬盘尝试是否可解决问题 。

文章插图
四、排除病毒感染或系统冲突病毒攻击或系统文件损坏可能引起监控录像机的异常行为 。这里给出一些处理建议:
【监控录像机无反应怎么办?鼠标键盘无法操作?】运行反病毒程序:连接网络后 , 运行可靠反病毒软件进行全面扫描 。
系统文件检查:使用系统自带的命令提示符工具,如Windows系统中可以使用`sfc/scannow`命令检查系统文件 。
五、鼠标键盘问题排查如果鼠标和键盘无法操作 , 可能是连接问题,也可能是设备本身故障 。
尝试更换鼠标和键盘:若有可能,尝试使用其他的鼠标和键盘设备来排除设备故障 。
检查USB端口:如果更换设备后问题依旧,尝试将鼠标和键盘插入其他USB端口 。
六、软件冲突及设置问题软件冲突或错误设置也会导致鼠标键盘无操作反应 。
更新驱动程序:更新或重新安装鼠标的驱动程序,确保系统识别 。
检查系统设置:在控制面板中查看键盘和鼠标的设置,确保无异常设置如禁用状态 。
七、专业人员协助或硬件更换如果您尝试了上述所有方法,但问题仍然存在,可能需要寻求专业人员的技术支持,或者考虑更换相关硬件 。
联系厂商或专业维修:提供详细故障描述给制造商或专业维修服务中心,以获得进一步的帮助 。
硬件更换建议:如果怀疑是硬件故障,考虑更换新的视频卡、内存条或硬盘 。
八、监控录像机无反应或鼠标键盘无法操作可能由多种因素导致,从简单的硬件和软件问题到复杂的系统故障都有可能 。但通过逐步排查和正确处理 , 一般能够解决问题 。在处理过程中,保持冷静和耐心,按照逻辑顺序进行检查,通常可以找到问题的根源 。如果自行解决困难,及时向专业技术人员求助,以确保监控系统的正常运行 。
通过以上步骤和注意事项 , 相信您能够更有效地应对监控录像机无反应和鼠标键盘无法操作的情况 。监控系统的重要性不言而喻,其稳定和可靠的运作直接关系到安全监控的效能 。希望这些方法能够帮助您迅速解决遇到的问题,并让监控设备重新步入正轨 。
- 10 - 15 万 MPV 大盘点:5款高性价比车型,二胎家庭出行无忧
- 十万就能买到的C级车,5秒级性能全系快充无框门,卖了大半年销量竟越来越差?
- 手机突然连不上自家网怎么办
- 大众全球最大SUV仅售26万,二排躺赢座椅媲美理想L9,却无人识货
- 大众“急了”!原价11.59万跌到7万多,动力强劲油耗低,可惜无人欣赏
- 大掀背+无框车门的完全体 全新上汽奥迪A5L有点帅!
- 全新卡罗拉炫酷亮相!无框车门超拉风,搭1.5T插混,速来围观!
- 申报(392批)巡航太子车,钱江、无极、香帅,不会也是自动挡吧
- 别克全新一代林荫大道复活!5.2米大车身+无框车门,豪华感爆棚
- 上汽奥迪A5L惊艳亮相!无框车门+溜背设计,2.0T动力强劲来袭!