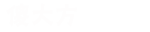在日常工作中,经常需要多人共同处理某个项目并需要知道相互的工作状态,使用WPS表格可实现快速文档分享 , 多人同时进行编辑,并且可以指定操作权限 。
快速进行在线协作
当用户新建一个工作簿或是打开本地文件时 , 在【云服务】选项卡下单击【在线协作】命 令,可以将文档保存到云端,快速进入在线表格,如图 20 - 17 所示 。
图 20-17?在线协作命令文档安全与分享第20章
使用在线表格功能,能够实现多人共同编辑,实时更新并且互不干扰 。在【协作】选项卡下 , 可以快速指定“列权限”“区域权限”或一键生成在线问卷式的“收集表” 。单击右上角的【分享】按钮,能够快速生成分享链接,并且可指定阅读或编辑的权限 , 如图 20 - 18 所示 。
图 20-18?在线表格
设置允许编辑指定区域
当工作表需要被多人使用,又想让每个人只编辑有限的区域,可以通过设置【允许用户编辑区域】来完成,操作步骤如下 。
步骤一:
在【审阅】选项卡中单击【允许用户编辑区域】按钮 。
步骤二:
在弹出的【允许用户编辑区域】对话框中单击【新建】按钮 。
步骤三:
在弹出的【新区域】对话框的【标题】文本框中输入区域名称,如“周老师”;在【引用单元格】中输入或选取允许编辑的区域,如“$B$ 2 :$B$ 9”;在【区域密码】中输入密码,如“123”,单击【确定】按钮 。
步骤四:
在弹出的【确认密码】框中再次输入密码,单击【确定】按钮 。
步骤五:
重复操作步骤二至步骤四,依次设置其他用户的可编辑区域 。设置完成后单击【保护工作表】按钮 , 参照技巧 190 的步骤设置工作表保护,最后单击【确定】按钮完成操作,如图 20 - 19 所示 。
20-19?设置【允许用户编辑区域】
设置允许编辑区域后,其他成员只能通过自己已知的密码来编辑指定的区域 。如图 20 - 20所示 。需要修改或删除已有的用户编辑区域,可在【允许用户编辑区域】对话框中单击【修 改】或【删除】按钮进行操作 。注意如果需要给“周老师”设置多个可编辑的区域,可以在引用单元格区域时用英文逗号将多个区域隔开,如“B 2 :B 9 ,D 2:D 9” 。
图 20-20?通过密码解锁自己可编辑区域
不同操作权限的设置
在WPS 2019 云办公增强版中,还可以开启团队协作办公,并且能够为不同成员设置编辑权限 。首先使用WPS账户登录金山办公在线服务网页https://www.kdocs.cn/latest,单击左侧的【开启团队协作办公】按钮,根据提示完成团队创建,并添加团队成员 。如图 20 - 21 所示 。
图 20-21?开启团队协作办公
接下来即可为团队成员分配不同的操作权限,操作步骤如下 。
步骤一 :
参考技巧 193 中的步骤将文档保存为加密格式 。
步骤二 :
在【安全】选项卡中单击【权限列表】按钮,弹出【文档加密】对话框 。
步骤三:
在【账号加密】对话框中单击【添加/删除账号】按钮,如图 20 - 22 所示 。
图 20-22?添加团队成员账号1
步骤四:
在弹出的对话框中选择对应的成员账号,单击【确定】按钮关闭对话框,如图 20-23 所示 。
图 20-23?添加团队成员账号 2
步骤五:
在账号列表中可对成员的权限进行限制,如单击选中【阅读】选项,再单击【应用】按钮,则该成员仅能打开查看文档,不能进行其他操作 , 如图 20 - 24 所示 。
【wps表格多人实时在线同步编辑表格 多人在线编辑excel】
图 20-24?为团队成员设置权限
你学会了吗?快快去试一试吧!让多人办公更加方便!
- 如何修复excel表格损坏的文件 excel文件已损坏无法打开
- 2个独立表格如何使用vlookup匹配 2个excel表格数据匹配
- excel多个表格怎么合并成一个表格 excel表格合并多个表格
- excel表格没保存怎么恢复数据啊 未保存的excel文档如何恢复
- word中的表格如何统一调整行距 wps表格内文字行间距
- wps怎么删除多余空白页最有效方法 wps空白页删不掉
- 在word中如何让表格文字水平居中 word文档表格文字居中
- excel表格怎么统计里面内容的个数 wps怎么看字数
- wps怎么把两列重复值提取出来 wps筛选重复项
- txt文件中的表格转换成excel表格 txt文件转换成excel