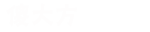怎么更新显卡驱动呢?我们都知道显卡驱动能够直接影响显卡硬件水平的效率 , 提升稳定度 , 这对于玩家来说是尤为重要的 , 接下来 , 小编就来教大家更新显卡驱动 。
首先 , 右键单击桌面上的计算机并选择properties , 如下图所示

文章插图
进入属性界面 , 点击控制面板主页 , 如下图所示

文章插图
【解答更新显卡驱动步骤 视频卡驱动怎么更新】在控制面板主页中 , 独立显示适配器 , 如下图所示

文章插图
在显示适配器下 , 列出了所有图形卡 。在要更新驱动程序的显卡上单击鼠标右键 , 然后选择“更新驱动程序” , 如下图所示

文章插图
通常 , 我们选择在windows和Internet上自动搜索最新的驱动程序 , 如下图所示

文章插图
系统检查完成后 , 将自动安装最新的驱动程序版本 , 如下图所示

文章插图
方法二:
在win10中 , 我们单击开始键--settings , 如下图所示

文章插图
在设置界面中选择“更新与安全” , 如下图

文章插图
进入更新界面 , 点击【检查更新】按钮 , 更新显卡驱动程序 , 如下图所示

文章插图
这就是更新计算机显卡的操作流程 。
- 手把手教安装显卡官网驱动 显卡驱动怎么安装到d盘
- 安卓CPU排行榜更新top 手机处理器排行榜最新排行榜
- iPhone手机系统升级的关闭 苹果如何关闭软件自动更新
- 微信更新后小程序更新 微信如何关闭小程序这个功能
- iPhone手机原系统的使用方法 苹果手机设置永不更新系统
- 努比亚系统更新数据会消失吗
- 罗马法的作用
- 密室逃脱98关求大神解答
- 豪婿韩三千更新到多少章了
- 北京机动车更新指标怎么打印